自作PCは全くのド素人ながら、AMD Ryzen 3700Xで、Windows PCを自作しました。
せっかく一から調べて作ったので、自作PCの製作過程について詳しく書いておきます。
自作PCというと難しそうで高度な知識が求められるマニアックな世界と思ってましたが、実際にやってみると、拍子抜けするほど単純でした。
1.初心者がAMD Ryzen 3700XでPC自作
1-1.なぜPCを自作をしようと思ったのか
そもそもなぜPC自作をしようとしたかというと、大きな理由が2つあります。
一つ目の理由は、スペックの高いWindows PCが欲しかったからです。
普段は、Macを使っており、特にWindows PCの必要性は無かったのですが、建築系ソフト(BIM、レンダリング等)を使う上でWindowsが必要になることが格段に増えました。建築系ソフトはWindowsにしか対応していないものが圧倒的に多く、BIMやモデリング・レンダリングをやる上で、Windowsの方が圧倒的に有利なので、前々からWindows PCが欲しかったのです。
GPUが別で付いているようなハイスペックなノートPCも考えましたが、重い/冷却がうるさい/コスパが悪いといった理由からデスクトップのWindows PCを考え始めました。
もう一つの理由は、PCについて調べるうちに自作をやってみたくなったからです。
はじめは、ドスパラやマウスなどのBTOパソコン(Built to Order:PCパーツ販売業者等がパーツを組み立てて販売しているPC)の購入を考えていました。
スペックの高いPCが安価なので、BTOはコスパが良いのですが、PCパーツのことを調べるうちにこのパーツ/メーカーを使いたいなどの欲が出てきて自作に方向転換していきました。
自作PCをされる人は、この理由から自作PCを始めるんじゃないかと思うんですが、僕も単純にやってみたくなり自作しました。
コストや性能を考えながら、どのパーツを組み合わせるか考えるのはめちゃくちゃ楽しかったです。
これは自作PCをやる人が多いわけだと、勝手に納得しました。
2.AMD Ryzen 3700X PC自作に使用したパーツの紹介
予算は150,000円程度でパーツを選定しました。
| CPU | AMD Ryzen 3700X |
| マザーボード | ASUS TUF GAMING X570-PLUS (WI-FI) |
| GPU | ASUS DUAL-RTX2060S-8G-EVO |
| メモリ | G.Skill F4-3600C19D-16GSXWB DDR4 PC4-28800 8GB(2枚) |
| ストレージ(システム) | Samsung 970 EVO Plus NVMe M.2 (500GB) |
| ストレージ(データ) | Western Digital Blue 4TB |
| 電源 | Antec NeoECO 750W |
| PCケース | Fractal Design Meshify C |
PCパーツ全体の価格は、約160,000円でした。(MBPより安い!)
150,000円には収まらなかったのですが、性能的には求めていたレベルなので十分です。
Windows OSが約18,000円なので、トータルで178,000円ほどかかりました。
同レベルのBTOパソコンよりは、多少安くできたかなと思います。
2-1.CPU/AMD Ryzen 3700X
intelにするか、AMDにするか問題。
今、勢いのあるAMDにするか、安定性/ブランド力のintelにするか。
正直、CPUがパーツ選びで一番悩みました。
僕の使用用途として、adobeソフト全般・CAD・BIM・レンダリングソフト・unityなどが主なものです。ゲームは一切しません。
ネットでCPUの情報を漁っていると、AdobeとAMDの相性が悪いという情報を見ることが多く、はじめはintel i7 9700Kで確定していました。
しかしRyzen 3000シリーズのレビューを見てみてもAdobeソフトを使って不具合があるという情報をあまり見かけませんでした。加えて、海外のPCフォーラムで情報を漁っても、特に不具合や相性が悪いというレビューは見当たらず、問題ないだろうと判断してAMDを選択しました。
後で詳しく書きますが、今のところAdobeソフト(イラレ、PS、Light room)では特に不具合はありません。
2-2.マザーボード/ASUS TUF GAMING X570-PLUS (WI-FI)

PCの自作で驚いたのは、WIFI搭載のマザーボードが全然無いことでした。
ゲームなどで通信の速度や安定性が求められるから、有線がデフォルトだと思うのですが、ここまで種類が少ないのは意外でした。
賃貸で住んでいる家がそれほど広くないため、家具の配置や動線を柔軟に保っておきたかったので、WIFI付きのマザーボードを探しました。
WIFI機能を後付けしても良かったのですが、自分で後付けしても、値段的にそれほど変わらないので、結局WIFI付きモデルを購入しました。
2-3.GPU/ASUS DUAL-RTX2060S-8G-EVO

GPUは、CPUの次に迷いました。
Lumionなどのレンダリングソフトでは、GPUが大いに力を発揮するので、NVIDIA RTX 2070superにするか、はたまたRADEONにするか悩みました。
結局そこそこな性能で、電力などが控えめなRTX 2060superにしました。
同価格帯のASUSとMSIで迷いましたが、MSIはopen GLのバージョンが古いのと、HDMI端子が少ないなどの理由からASUS DUAL RTX 2060Superを選びました。
2-4.メモリ/G.Skill F4-3600C19D-16GSXWB DDR4 PC4-28800 8GB(2枚)

普段使っているMacも仕事で使っているWindowsも16GBの利用でそれほど不満は無いので、8GB×2枚の16GBにしました。2スロット空いているので、必要になれば増設しようと思っています。
こういう後から付け足していける感じが、自作の良いところだなーと思いました。Macだとメモリ増設するには、ちょっと特殊な工具が必要だったり、分解が面倒なので。
G.SkillのSniperですが、迷彩柄のヒートシンクがダサかっこよくて、結構気に入ってます。名前が「Sniper」ですからね。流線形のTokyo Sniperを思い出しました。
2-5.SSD/Samsung 970 EVO Plus MZ-V7S500B/IT (500GB)

システムドライブ用のSSDはせっかくなので、M.2タイプのSSDを選択しました。
250GBでも十分かと思ったのですが、SSDを買おうと決めたタイミングでサムスンの970 EVO PLUSが数千円安くなったこともあって、500GBにしました。
サムスンの970 EVOは他社に比べ高いですが、定評があるのと、SSDの書き込み上限(寿命)が比較的高いので選びました。
2-6.HDD/Western Digital WD40EZRZ-RT2(4TB SATA600)

データ保存用のHDD。
WDの4TBを選択しました。実際のところ、2TBで十分だったのですが、値段がほぼ変わらないので、4TBを選びました。
SATA接続のHDDってこんなに安いんですね。ポータブルHDDとの差にびびりました。同じ価格で容量4倍です。
2-7.電源/Antec NeoECO Gold NE750G

電源はこだわりも無かったので、売れているものを選択すれば間違いないとだろうという安易な考えで選択。
ちょうどAntec NeoECOを買おうとしたタイミングで、多くのネット店舗が売り切れになり、どうしようか迷った末、実店舗に行くと在庫があり購入できました。
ネット上には在庫が無くても、実店舗では在庫が有り余っていることがPCパーツでは、往々にしてありました。
2-8.PCケース/Fractal Design Meshify C FD-CA-MESH-C-BLO-TG

PCケースもかなり迷いましたが、実店舗でいろいろ吟味させてもらい、Fractal DesignのMeshify Cに決めました。
5.1ベイは不要で、できるだけ小さめのケース。見た目がシンプルなものを探すと自ずとフラクタルデザインになりました。
なんというか、自作PC用のケースはだいたい好みじゃなくてなかなか悩みました。しかしなんで片面ガラスにするんだろう。作業中に光ってたらうっとうしいのにと、ほとんどのケースに思ってしまった。
Meshify Cはコンピュテーショナルデザインみたいで気に入ってます。この多面的なメッシュが結構好きです。

3.AMD Ryzen 3700X でPC自作 パーツの組み立て
3-1.Ryzen 3700Xで自作 PCパーツ組み立て前編
PCパーツの組み立てに関しては、不安な部分も多かったのですが、マザーボード(ASUS)に組み立てに関する説明書がついていたこともあり、特に難しい部分はありませんでした。
まずは、開封から。

精密機械なこともあって、梱包のされ方や開封しやすい工夫などに感心しました。
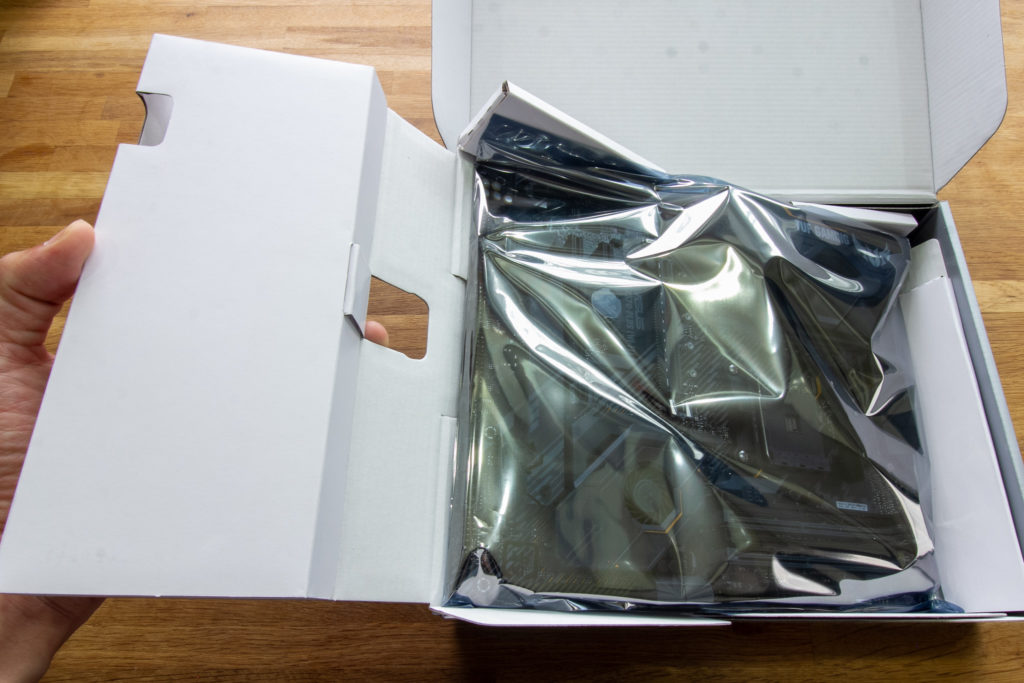
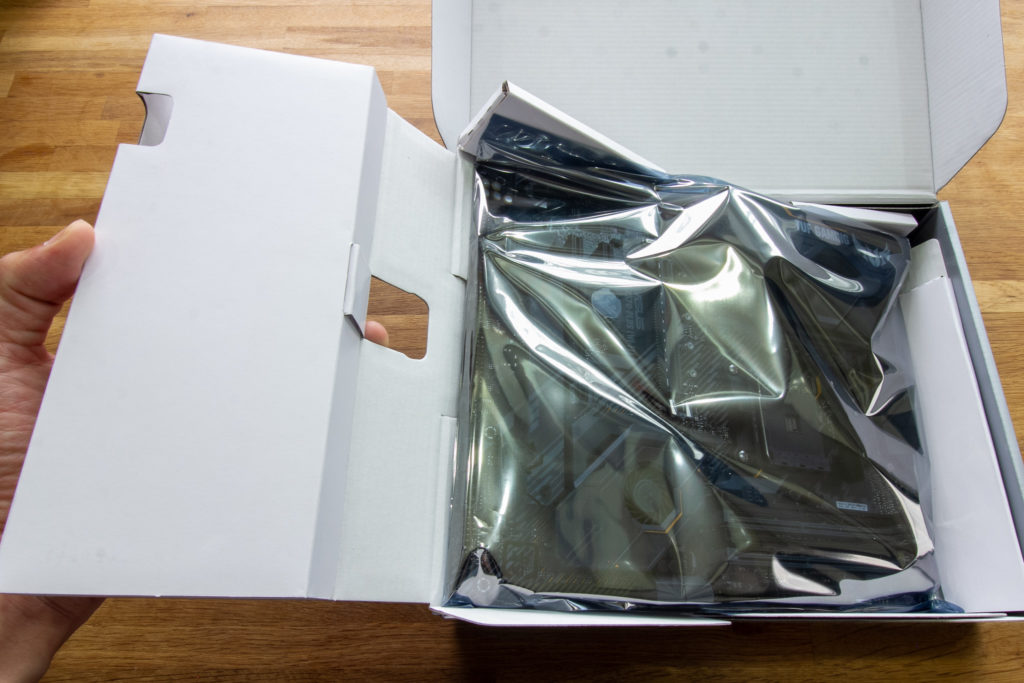
端子などを触らず持ち上げられる


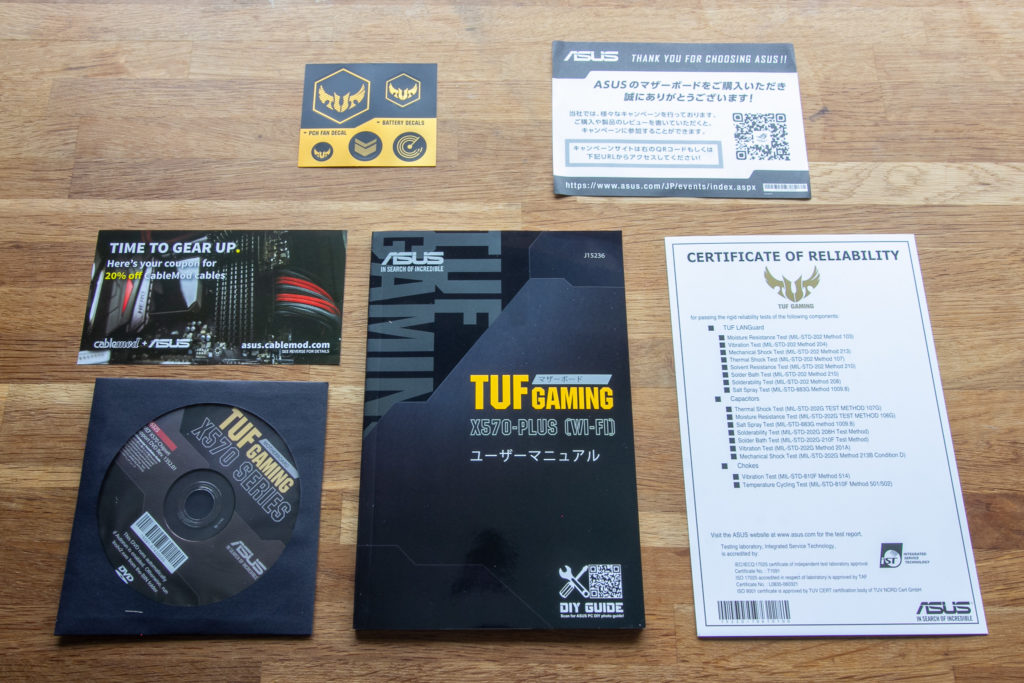
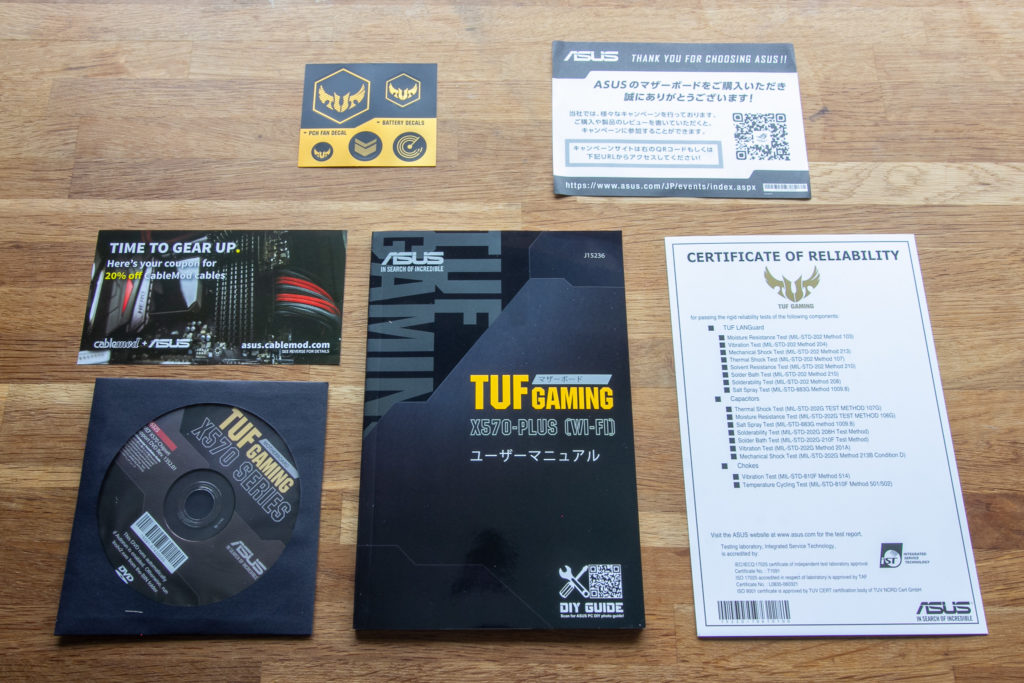
ユーザーマニュアルを見ながら組み立てを行えば、迷うことは無かったです。
マザーボードを開封します。

つづいて、CPUの取り付け。

Ryzen 3700XにはCPUクーラー(Wraith Prism)、LED制御用の端子が付いてきます。
CPUをマザーボードに装着します。個人的に、自作で一番テンションが上がりました。


CPUの取り付けは、ピンの位置を合わせてCPUを載せ、レバーを引くだけです。
ちょっと緊張しますが、カチッとハマってくれるので気持ちいいです。
次にCPUクーラーを装着します。

買ってから知ったのですが、AMD Ryzen 3700Xの付属クーラーWraith Prismにはグリスが塗られています。せっかくクマグリスを購入したのに、使わずに終わりました。


実は、CPUクーラーの装着に結構手こずりました。
CPUクーラーの両サイドに引っかける金具がついており、片方を引っかけながら装着し、もう片方を引っかけてレバーを回して固定します。
このレバーが固すぎて、レバーが壊れるんじゃないかと何回も確認し、ハラハラしながら回しました。
次にメモリの装着です。

メモリスロットにカチッと音するまで差し込みます。
複数のメモリを取り付ける場合、デュアルチャネルを機能させるためには、配置の仕方が決まっているので注意が必要です。この辺りもマザボのユーザーマニュアルに配置の仕方が詳しく載っています。

M.2のSSDを装着していきます。




マザーボードに装着されているM.2用のヒートシンクを外し、SSDを装着します。

M.2は少し斜めから角度をつけて差し込みます。うまく取り付けできていれば画像のように斜めに浮きます。これで合っているのか不安になりますが、この状態からビスで水平に固定します。
ヒートシンクを取り付けて、M.2 SSDの装着は終わりです。
ヒートシンクには熱伝導用のシートが張り付けてあるので、表面のフィルムを剥がして取り付けます。まさにミントの板ガムのようです。




マザーボードをPCケースに装着します。スペーサーを先にPCケースに付け、マザボを載せてビスをしめるだけです。

ここまで来ただけで、かなり自作した感があってテンションが上がりました。
PCケースに付属されているファン・前面ポートなどの配線をマザーボードに接続します。

3-2.Ryzen 3700Xで自作 PCパーツ組み立て後編
HDDを3.5インチベイに装着します。
HDDを固定器具にビスで固定して、ベイに取り付けます。


次は、電源を設置します。

Antec NeoECOの電源はセミモジュラー式なので、主要なコード類ははじめから固定されており必要に応じてコードを追加できるようになってます。

電源を組み込む辺りから気づいたのですが、コード類をどう納めるかが自作PCの中でも特に難しい部分だと感じました。

何も考えずに配線しても、コードが入らなかったり、綺麗に納まらない。大きいPCケースならスペースに余裕があるのかもしれませんが、PC自作は限られたスペースにコードをどう配置するかがほんとに大事だと思いました。
パーツの最後にGPUを組み込みます。
GPUの梱包が凄すぎて、開けたときに驚きました。
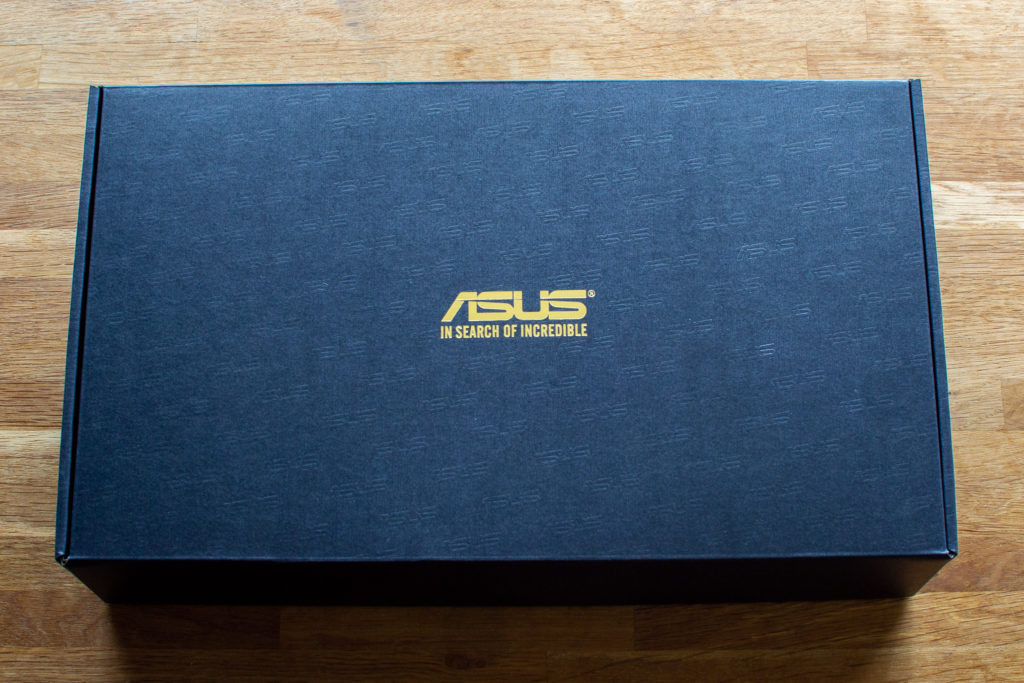
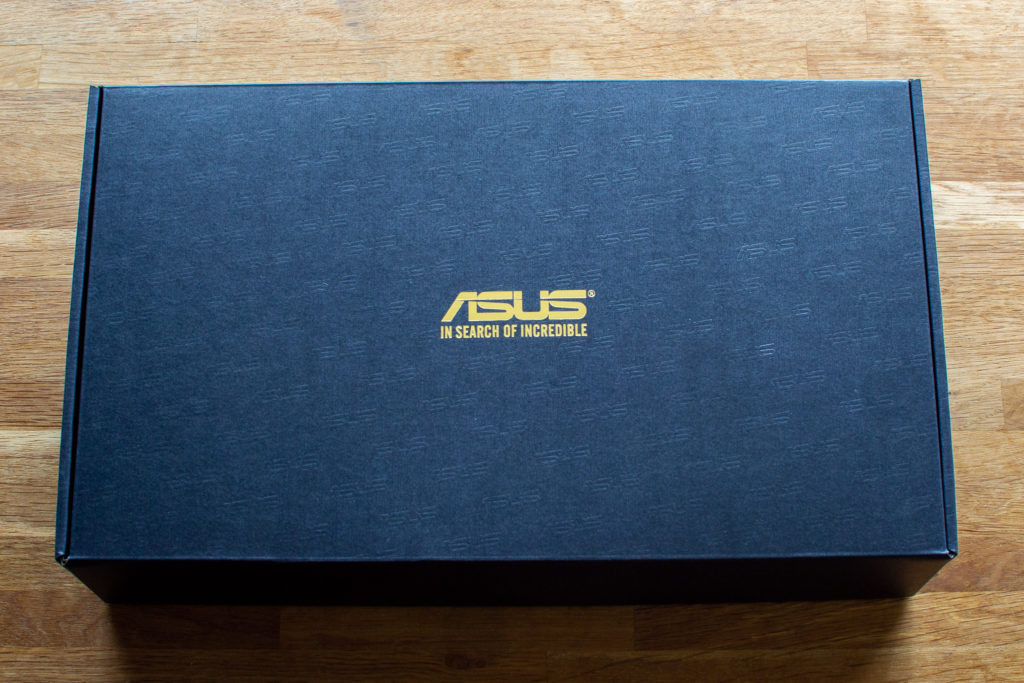


マトリョーシカの用です。現物までが遠かった。。
開封するとこんな感じです。

結構ゴツくて重たいです。PCケース背面の拡張スロットカバーを2つ外し、マザボのPCIeレーンに差し込み、PCIeレーンと拡張スロット部のビス2本でGPUを固定します。
あとは、電源をマザボ/GPUなどに配線し、終了です。
ついに完成。




電源を付けてみると、何も問題無く起動して感動しました。
BIOS画面で設定を確認し、Windowsをインストールして無事にWindows PCが完成しました。
4.初めてPCを自作した雑感

4-1.PCの自作は難しくない
冒頭でも述べましたが、PCの自作はかなり難しいものだと思っていました。実際にやってみて思ったのは、結構単純で簡単だなという感想です。もちろん、CPUやメモリのチューニングを行ったりするのは、ある程度の知識が必要です。しかし、単純に自作するだけなら適合するパーツを買って配線するだけなので、ユーザーマニュアルなどの説明書にきっちり従えば悩む部分は少ないと思います。
そうはいっても、パーツをいちいち選定したり、パーツに不具合があった時は、販売店に連絡して交換交渉などを行わなければならないなどの手間が発生します。パーツの保証期限もメーカー次第で、数か月しかないものも結構あります。販売されているPCなら1年以上の保証が当たり前なので、保証に関しても少し不安が残ります。
幸い、僕が自作したPCは、今のところ不具合もなく使えているので、問題無いですが、もし不具合があれば自分で対処しなければならないのは少し不安に感じます。
自作PCのマイナス面を述べましたが、なんといっても限られた予算の中でパーツを選定するのはめちゃくちゃ楽しいし、組み立てるのはワクワクします。僕自身、PCパーツの知識があまり無かったのですが、パーツショップの店員さんに情報を詳しく教えていただきました。
自作PCはコストを最小限に抑えられるので、値段を安く抑えたい人にもおすすめですが、単純に安さだけを求めるならBTOパソコンを買う方がコスパは良いと思います。
それでも、パーツを組み立てて無事に起動した時の感動は、自作でしか味わえないと思うので個人的には、自作をやって良かったです。
4-2.AMD Ryzen 3700XとAdobeの相性について
Adobe ソフトがAMD Ryzen 3700X で問題無く動くかどうかについて書いておきます。
これは自作PCをする上で個人的に最重要ポイントでした。
まだそれほどRyzen 3700X でAdobe ソフトを使い倒したわけではないのですが、Adobe のIllustrator・Photoshop・Lightroom・Indesign を使ってみたところ、今のところ大きなトラブルはありません。
かなり重たいベクターデータをイラストレーターで開いた時に、一度だけフリーズしましたが、それ以外では何もありません。動作速度もキビキビしていて、ストレスは全く無いです。
個人的な体感として、Mac (intel i5 第7世代)や会社のWindows (intel i7 第4世代)と比べて、重たいデータを動かすときには、明らかにキビキビ動きます。しかし爆速になったかといわれるとそれほどでも無い感じです。
おそらく大量のデータ処理やレンダリングのときに大きな差が出ると思います。
今後、レンダリングソフトやBIM も使っていく予定なので、もし不具合などがあれば追記します。
追記
かれこれ半年以上Adobe ソフトを使用してきましたが、全くといって不具合には合わず快適に使えています。
Illustrator・Photoshop・Lightroom・Indesign は高い頻度で使用していますが、全くといって不具合もなく、動作もキビキビ動いてくれます。イラレはレイアウト、フォトショはフルサイズ・APS -C のRAW 現像や合成で使用しています。どちらもレイヤが膨れ上がっても問題なく動いてくれます。マルチタスクも余裕です(メモリ次第ですが)。
Premiere Pro とAfter Effects に関しても、数回ほどHD 動画を編集してMP4 でレンダリングしましたが、こちらに関しても特に不具合は感じず、MBP に比べれば爆速でレンダリングしてくれました。しかしPremiere Pro はそれほど使用頻度が高くないので、あまり参考にならないかもしれません。
その他建築系のCADはもちろんのこと、Revit (BIMソフト)、Lumion(レンダリングソフト)についても問題なく使用できています。
僕の使用用途では、今のところRyzen でソフト上の不具合に出くわしていません。












